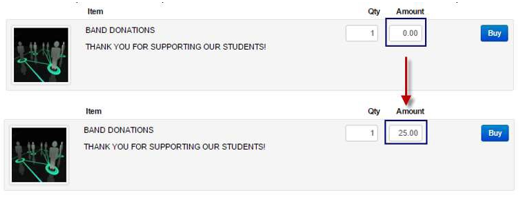ONLINE PAYMENT SYSTEM – TIPS FOR NEW PARENTS
WELCOME
Thank you for using the Online Payment System. As a parent/guardian/customer, you will be able to:
- Purchase items
- Pay for fines and/or fees
- Pay for all your students in one transaction
- View your student / customer purchase history
- View/print/save your receipts
WHAT IS THIS SYSTEM?
InTouch Receipting and TouchBase Online Payments are part of a software package Central Point School District has been using to streamline the management, reporting, and accountability of your student’s financial record, as well as making it easy on our customers – the parents – to pay student fines and fees, make donations, or purchase items – all in one portal.
As a parent, this application allows you to access your student’s account online using a computer, via your favorite mobile device, or in person, at any one of our school locations.
HOW DO I SIGN IN TO THE ONLINE PAYMENT SYSTEM?
The Online Payment System uses your name as it is entered in your ParentVue account in order to connect to your student’s account. If you do not have a ParentVue account, please contact your student’s school to get your Activation Key code. It will take up to 24 hours after creating your ParentVue account before being able to log into the Online Payment System. You will log in to the Online Payment System using your firstname.lastname as your username and establish your own Online Payment System password (ex: if your name listed in ParentVue is John Smith, your user name for the payment system will be John.Smith).
For parents with multiple students in the district, you will see all of your students with your one username and password. Once you have selected your student, the options available will be tailored to their school.
I HAVE SIGNED IN, NOW WHAT?
Once you have signed in, select the student you want to shop for:
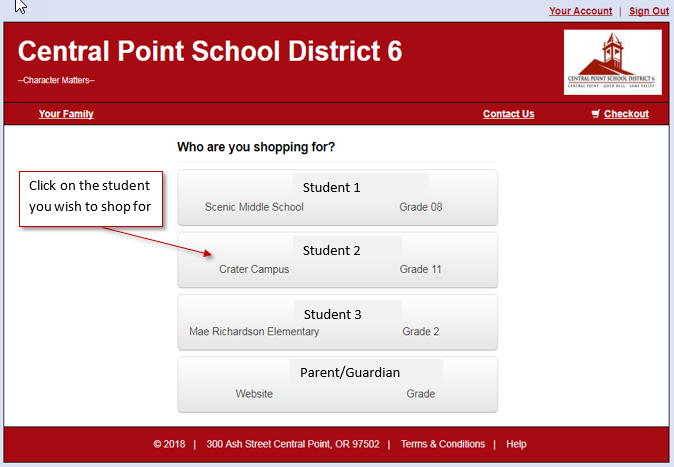
TIP
You should see all your students displayed in your student list, including yourself. If a student is not listed, contact your school. The parent/guardian record is displayed so you can purchase using your own account. You may wish to donate to the school in your own name. Note that these accounts have limited access to site items.
Once on your student dashboard, everything will be specific to your student. Here are the most common tools you should become familiar with:
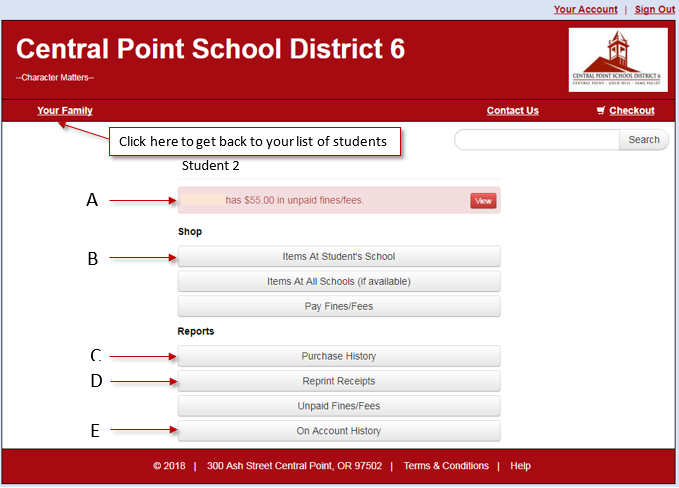
A. Fines and fees may be present on your student’s account. If your student has a fine/fee on their account, you will see a RED notification window – this is your key to review and pay any fines or fees assessed to your student’s account. There are many reasons why a fine or fee may be present on your account, and selecting “VIEW” will display the detail specific to your student. There may be items unavailable to purchase if there is a fine/fee outstanding.
NOTE: If you have questions regarding a fine/fee assessed to your student’s account, please contact your student’s school or visit the “FAQ” section at the end of this document.
B. “Items at Student’s School” is where you will go to browse items available to your student for purchas Once you have selected items, you can view, edit your cart, or proceed to checkout.
C. “Purchase History” is an on-demand tool to track your purchase history. This allows you to confirm prior purchases made either online or in person.
D. “Reprint Receipts” is a tool that allows you to print a single transaction rec
E. “On Account History” will show the ‘on account’ student deposit history (for secondary only).
NAVIGATING THE PAGES
After clicking on “Items At Student’s School” you will be taken to a navigation screen.
From this screen you can ‘drill down’ to specific locations and categories you are interested in. The “You are here” menu displays the current location selected. Once at the correct location, select a category to see the items listed (example below may be different than the categories currently listed).
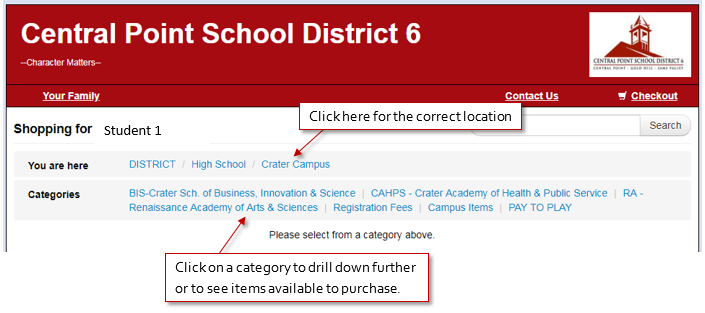
When you have drilled down to see and purchase items for sale, click on a link in the “You are here” menu to go back to the previous screen.
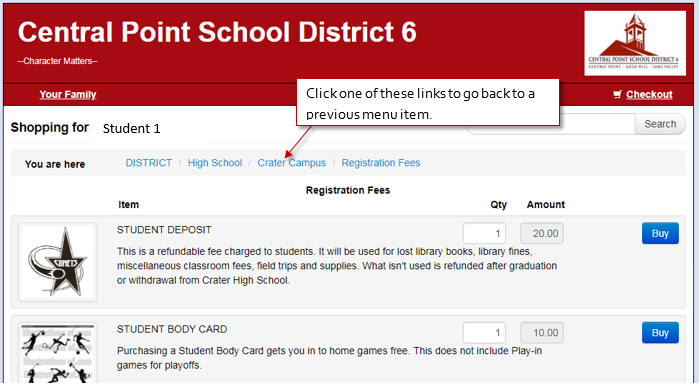
I’M ONLINE, BUT SOME ITEMS AREN’T AVAILABLE TO ME. WHY?
The Online Payment System is integrated with other systems across the district, and as a result, the items can be ‘flagged’ to limit which students can purchase a specific item. Below are examples of item status that you may see online:
BUY
An item that is available for purchase online will display a blue “Buy” button – this means it is available for purchase. Additional information regarding the item can be available in the item description. TIP: Items can be available for purchase whether there is a picture or description or not.

SOLD OUT
This notification will display if the item is currently unavailable. TIP: check the item description – there may be additional instructions for you regarding the item.

PAY FINES
This is displayed when an item is marked to restrict purchases for students with outstanding fines on their account. If you click the “Pay Fines” button, this will take you to a window where you can add all applicable fines to your cart. Once you have added the fines to your cart, you will be able to add the restricted item to the cart as well:

GRADE RESTRICTION
Items that are restricted to a specific grade level are only available to students enrolled in the listed grades. If you find your student is listed in the wrong grade, or the item you wish to purchase should be available to your student, please contact the school for more information.

MULTIPART ITEMS/COMBO ITEMS
If you find an item has multiple options available, this is a ‘Multipart item’ and you have the option to select what items you wish to add to the cart. If any of the checkboxes are greyed out (not able to be de-selected), this means that they are required.
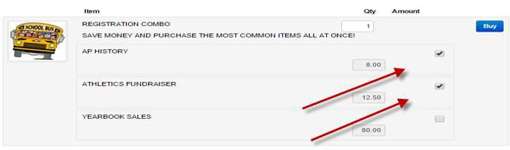
VARIABLE PRICES
If an item is a ‘variable price’, this will allow you to place your own amount on the purchase. The most common examples of a variable priced items are fundraisers and donations.